フィッティングソフト
COMPASS GPSの最新のバージョンは、いくつですか?
COMPASS GPS V4.6です。
COMPASS GPSのバージョン確認は、GPSを起動し右上の「?」をクリックします。
その中の「バージョン情報」をクリックすると現在使用しているCOMPASS GPSのバージョンを確認することができます。
COMPASS GPSのインストール方法がわかりません。
COMPASS GPS インストールマニュアルは、こちらをご覧ください。
COMPASS GPSの自動アップデートの方法を教えてください。
パソコンの左下スタートボタンをクリックし、「COMPASS GPS Tools」 >「COMPASS GPS Updater」の順にクリックします。
表示された「COMPASS GPS 更新プログラム」の「更新の確認」ボタンをクリックし、COMPASS GPSのダウンロード、インストールを行ってください。
COMPASS GPSの最新版をインストールしましたが、一部の器種が表示されません。インストールがうまくいかなかったのでしょうか?
MAGNIFYやENJOYなど一部の器種は、実器を接続するまで表示しない設定になっています。
GPSの画面上部のインターフェースにUSB Linkなど他のインターフェースが表示されません。
COMPASS GPS画面左上の「セッションスタート」 > 「COMPASS設定」 > 「インターフェース」の順にクリックします。
お使いになりたいインターフェースを画面右側の「使用可能なインターフェース」へ移動してください。
COMPASS GPSでWIDEX CROSが検出できません。どうしてでしょうか?
WIDEX CROSはアクセサリーになりますので、補聴器などと一緒に検索されることはありません。
良聴耳側の補聴器の調整が終わったら、「調整の完結」 > 「CROS/BiCROS」でマッチングしてください。
WIDEX CROSのマッチング手順は、こちらをご覧ください。
COMPASS GPSで「CROS/BiCROS」の項目がありません。どうしてでしょうか?
MOMENTやEVOKEのBluetooth対応モデルやCIC-M、ENJOY 30などはWIDEX CROSに対応しておりませんので、「CROS/BiCROS」項目が表示されません。
WIDEX CROSに対応したモデルをご選択ください。
COMPASS GPSにログインする際のイニシャルとパスワードが消えてしまいました。
COMPASS GPSデータベースのイニシャルとパスワードは次の通りです。
イニシャル:ADM
パスワード:GPS
いずれも半角大文字です。
COMPASS GPSで調整した補聴器のデータを他の補聴器へ移行する方法を教えてください。
同一器種かつ同一音響構成、左右・両耳設定が同じなら、データベースのフィッティングデータを開き、データを移したい補聴器を接続すると、シリアルNo.が異なりますと表示されますが、移行できます。
UNIQUE以降で同一シリーズ内でしたら、クラス違いやモデル違いでもデータ移行が可能です。
詳しくは、こちらをご覧ください。
また、シリーズが異なる場合やDREAMやDAILYはクラス違いやモデル違いのデータ移行ができません。
新しいパソコンを買いました。前のPCのCOMPASS GPSのデータを移したいのですが?
Windowsの「スタート」ボタンから「COMPASS GPS Tools」をクリックし、「COMPASS GPS Console」から行います。
詳しい手順は、こちらをご覧ください。
COMPASS GPSをパソコンにインストールしたのですが、Noah4のモジュールバーにアイコンが表示されません。どうしたらよいですか?
COMPASS GPSには、Noah4へ登録するツールが用意されています。
スタートメニューを開き、COMPASS GPS Tools内のCOMPASS GPS Module Registrationを右クリックし、「管理者として実行」をクリックします。
COMPASS GPS Module Registration画面の「Register」ボタンをクリックし、画面下に「Registered」と表示されれば追加ができます。
「Registered」と表示されたら、「Close」で画面を閉じます。
アプリのイコライザー設定を補聴器の調整に反映させたいのですが、どうしたらよいですか?
微調整(ファインチューニング)画面でのIG調整資料は、こちらをご覧ください。
Compassの最新バージョンはいくつですか?
Compass V5.9.1です。
Windows 10やWindows 11のパソコンにCompassをインストールしようとしたところ、「,NET Framework 3.5をインストールしてください」と表示され、Compassのインストールができません。何か対策はありますか?
Compassは、.NET Framework 2.0(以下.Net 2.0)を使っており、その.NET 2.0が含まれる.NET Framwork 3.5がWindwos 10やWindows 11の初期設定では、使用可能になっていません。
.NET Framework 3.5を使用可能にするには、インターネット接続が必要です。
1. インターネット接続ができる環境で、キーボードのWindowsキーを押しながら「Q」キーを押し、「コントロールパネル」を検索します。
2. 「プログラムのアンインストール」または「プログラムと機能」をクリックします。
3. 「Windowsの機能の有効化または無効化」をクリックします。
4. 「.NET Framework 3.5」のチェックボックスにチェックを入れ、「OK」をクリックします。
5. 「Windows Updateでファイルを自動ダウンロードする。」をクリックします。
6. 「.NET Framework 3.5」のインストールが終わったら、「閉じる」をクリックします。
7. 今一度Compassのインストールを行います。
Noah4からCompassを起動するとエラーが表示されます。回避方法はありますか?(Windows10)
Windows 10の仕様変更により、PCでWndows Update後や新しいWindows 10パソコンでNoah4からCompassを起動するとエラーが表示されるケースが報告されています。
Compassの設定変更で回避できます。こちらをご覧いただき、Compassの設定変更をお願いいたします。
CompassでUSB Linkを使おうとしても、接続できませんと表示され、補聴器が接続できません。解決策はありますか?
COMPASS GPSではUSB Link経由で補聴器の接続できていますが、CompassでUSB Linkが使用できないケースです。
Windows 10 PCでWndows Updateや新しいWindows 10パソコンでUSB Linkドライバーをインストールしても、USB Linkが接続されていないと表示されるケースが報告されています。
こちらより、Compass用のUSB Link更新プログラムをダウンロードしてください。
・CompassでUSB Linkへの接続ができない場合(マニュアル)
・USB Link更新プログラムのダウンロード
Compass Demoのデータを新しいパソコンに移行したいのですが、手順がわかりません。どうしたらよいですか?
Compassにはデータベースはありません。※調整データは補聴器に保存されています。
そのため、Noah4をご利用でない場合は移行するデータはありません。
新しいパソコンにCompassをインストールし、お使いください。
Compassをパソコンにインストールしたのですが、Noah4のモジュールバーにアイコンが表示されません。どうしたらよいです?
Compassには、Noah4へ登録するツールが用意されています。
Noah4を終了します。
スタートボタンを右クリック等で、エクスプローラーを開きます。
Cドライブ > Program Files(x86) > Widex > Compassの順に開きます。
Compassフォルダ内の「modinst(.exe)」を右クリックし、「管理者として実行」をクリックします。
「Register Compass in NOAH as embedded module」画面が開くので、「Register」をクリックします。
クリックして5秒以上経過したら、「Register Compass in NOAH as embedded module」画面及びエクスプローラー画面を閉じます。
Noah4の顧客データのバックアップや復元方法を教えてください。
Noah4の顧客データのバックアップや復元は、Noahコンソールから行います。
Noahコンソールの使い方は、こちらをご覧ください。
Noah4の顧客データを別のパソコンへ移す方法を教えてください。
データの移行先によって、2つ方法があります。
移行先のNoah4にデータがあり、そのデータとマージする場合 -> エクスポートとインポートを使います。
パソコンの買い替えなどで、データを丸ごと引っ越しする場合 -> バックアップと復元を使います
エクスポートとインポート手順はこちらをご覧ください。
バックアップと復元の手順については、こちらをご覧ください。
50108エラーと表示され、Noah4が開きません。何か確認することはありますか?
50108エラーは、主にNoahClientサービスがNoahServerサービスにアクセスできない場合に表示されるエラーです。
ネットワークで使用している場合、親機と子機のNoah4のバージョンを同じにしてください。
また、Noah4を起動したままパソコンがスリープモードに入った場合、サービスが正常に復帰しない場合があります。
データベースが配置されているコンピューター(Noahサーバー)の電源設定で、コンピューターがスリープモードにならないよう設定変更してください。
50138エラーと表示され、Noah4が開きません。何か解決策はありますか?
50138エラーは様々なケースで表示されます。代表的なものを掲載します。
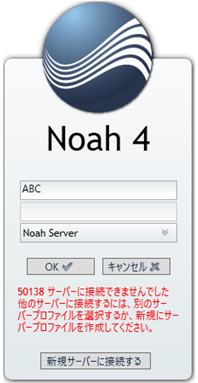
解決策① Noah4を動かすために必要なサービスが起動し終わっていない可能性があります。
パソコンを1度再起動し、少し時間をおいてからNoah4を起動してみてください。
パソコンを再起動しても同じエラーが表示される場合は、サービスを再起動を試します。
サービスの再起動の方法はこちらをご覧ください。
解決策② Noah4のインストール後にパソコン名を変更した場合も表示されることがあります。この場合は、Noah4のサーバーパソコンを指定し直します。
1. Noah4ログイン画面下部の「新規サーバーに接続する」をクリックします。
2. 新しいプロファイルを決め、「ブラウズ」をクリックします。
3. 「リフレッシュ」をクリックし、操作しているパソコンを選択して「OK」をクリックします。
4. 「 サーバープロファイルの追加/編集」ボックスを「OK」で閉じます。
5. Noah4を起動し直し、新しく追加したプロファイルを選択し、「OK」をクリックします。
解決策③ ウイルス対策ソフトによって、Noah4がブロックされている場合があります。
お使いのウイルス対策ソフトを起動し、Noah4に関連する項目をブロックしないように設定変更してください。
解決策④ Noah4を構成するデータベースの破損が原因である可能性があります。
下記手順でNoah4を構成するデータベースを再構築します。
1. Noah4に関連するサービスを停止します。サービス画面の表示方法、サービスの停止手順はこちらをご覧ください。
また、サービス画面はこの後も使うので閉じないでください。
2. 「スタート」ボタンを右クリックし、エクスプローラーを開きます。
3. 「ローカルディスク(C:)」 -> 「Program Files」(64bit OSの場合は、Program Files(x86)」 -> 「Common Files」 -> 「HIMSA Shared」の順に開きます。
4. 「NoahCfgDatabase.sdf」ファイルを「NoahCfgDatabase.old」に名前を変更します。
5. 拡張子(~~.sdfの部分)が表示されない場合は、こちらを参考に拡張子を表示するようにパソコンの設定を変更してください。
6. サービス画面で、停止したNoah4に関連する項目を「開始」します。
解決策⑤ Noah4の顧客データベースの破損が原因の可能性があります。
下記手順でNoah4の顧客データベースを再構築します。
※ただし、再構築すると既存のデータが破棄され、空の顧客データベースに置き換わります。置き換え後、バックアップデータから復元してください。
1. Noah4に関連するサービスを停止します。サービス画面の表示方法、サービスの停止手順はこちらをご覧ください。
サービス画面はこの後も使うので閉じないでください。
2. 「スタート」ボタンを右クリックし、エクスプローラーを開きます。
3. 「ローカルディスク(C:)」 -> 「Program Files」(64bit OSの場合は、Program Files(x86)」 -> 「Common Files」 -> 「HIMSA Shared」の順に開きます。
4. 「NOAHDatabaseCoreSqlCompact.sdf」ファイルを「NOAHDatabaseCoreSqlCompact.old」に名前を変更します。
5. 拡張子(~~.sdfの部分)が表示されない場合は、こちらを参考に拡張子を表示するようにパソコンの設定を変更してください。
6. サービス画面で、停止したNoah4に関連する項目を「開始」します。
他にも、ネットワーク環境で使用している場合、子機から親機に接続できない場合にも表示されます。
その場合は、ネットワーク環境(Wi-FiやスイッチングHUBなど)を確認してください。
50175エラー:Noah Client service not runningと表示され、Noah4が開きません。解決策はありますか?
50175エラーは、主にNoahClientサービスが動作していない場合に表示されるエラーです。
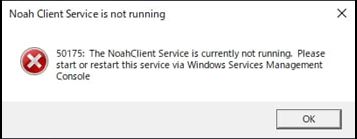
解決策① パソコンを再起動します。パソコンの再起動でサービスが正しく起動することもあります。
特にパソコンを起動した直後などサービスが起動し終わっていない状態でソフトを起動すると、エラーが表示されることがあります。
解決策② NoahClientサービスを手動で起動します。
1. Windowsサービス画面を開きます。Windowsサービス画面の表示方法はこちらをご覧ください。
2. NoahClientを右クリックし、「開始」をクリックします。
※NoahServerが起動していない場合は先にNoahServerを起動してからNoahClientを起動します。
解決策③ Noah4のインストール中に「50175エラー」が表示された場合は、バックグランドでWindowsの更新がおこなわれている可能性があります。
パソコンを再起動し、Windows Updateを終わらせてください。
解決策④ (Windows 7の場合)Microsoft .NET Frameworkが破損している可能性があります。プログラムと機能の画面で、Microsoft .NET Frameworkの修復をおこなってください。
解決策⑤ ウイルス対策ソフトによって、NoahClientサービスが起動しなくなっている可能性があります。
NoahClientサービスをブロックしないように、ウイルス対策ソフトの設定を変更してください。
50181エラーと表示され、Noah4が開きません。何か確認することはありますか?
50181エラーは、Noah4の設定ファイルが読み込めない場合に表示されるエラーです。
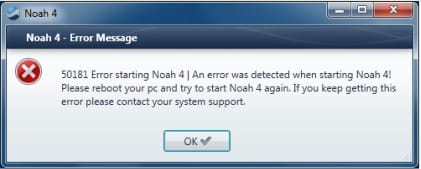
解決策① Noah4を動かすために必要なサービスが起動し終わっていない可能性があります。
パソコンを1度再起動し、少し時間をおいてからNoah4を起動してみてください。
パソコンを再起動しても同じエラーが表示される場合は、サービスの再起動を試します。
サービスの再起動の方法はこちらをご覧ください。
解決策② Noah4の設定ファイルを再構築します。
1. Noah4に関連するサービスを停止します。サービス画面の表示方法、サービスの停止手順はこちらをご覧ください。
サービス画面はこの後も使うので閉じないでください。
2. 「スタート」ボタンを右クリックし、エクスプローラーを開きます。
3. 「ローカルディスク(C:)」 -> 「ProgramData」 -> 「HIMSA」 -> 「Noah」フォルダを開きます。
ProgramDataフォルダが表示されない場合は、こちらを参考に隠しフォルダを表示するようにパソコンの設定を変更してください。
4. 「BusinessSystemSettings.xml」ファイルを「BusinessSystemSettings.old」に変更します。
拡張子(~~.sdfの部分)が表示されない場合は、こちらを参考に拡張子を表示するようにパソコンの設定を変更してください。
5. サービス画面で、停止したNoah4に関連する項目を「開始」します。
6. サービスを開始したら、Noah4を起動します。
7. Noah 設定ウィザードが起動しますので、インストール時に設定したタイプを選択し、次へボタンをクリックします。
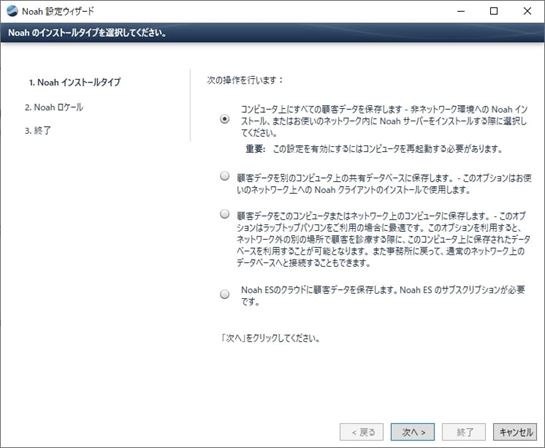
・コンピュータ上にすべての顧客データを~ :Noah4をスタンドアロンで使用する場合やサーバー(親機)はこちらを選択します。
・顧客データを別のコンピュータ上の共有~ :自身ではデータベースをもたないクライアント(子機)はこちらを選択します。
・顧客データをこのコンピュータまたはネット~ :店内はサーバーに接続、外販時はスタンドアロンで使用する場合は、こちらを選択します。
8. 言語・国の選択画面では、言語:日本語、国:日本のまま、次へボタンをクリックします。
9. 終了ボタンをクリックすると、Noah4のログイン画面が表示されますので、ログインします。
参考1:Windowsサービス画面の表示方法とNoah4 サービスの再起動方法
① Windowsサービス画面の表示方法(Windows 10の場合)
お使いのOSによってWindowsサービス画面の表示手順が変わります。下記を参考にお使いのパソコンのOSの手順で起動してください。
スタートボタン右の「ここに入力して検索」(表示されていない場合は、スタートボタンを右クリックし、「検索」をクリック)に『サービス』と入力します。
検索された項目の中から「 」をクリックします。
」をクリックします。
② Noah4 サービスの再起動方法
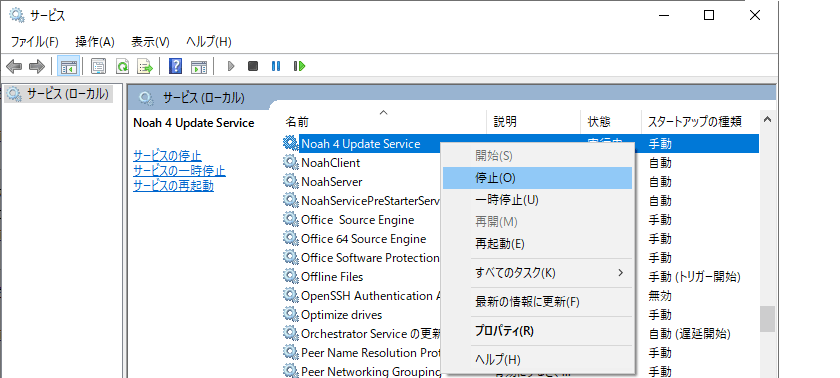
1. Noah 4 Update Serviceを右クリックし、「停止」をクリックします。
2. NoahClientを右クリックし、「停止」をクリックします。
3. NoahServerを右クリックし、「停止」をクリックします。
4. NoahServerを右クリックし、「開始」をクリックします。
5. NoahClientを右クリックし、「開始」をクリックします。
以上でNoah4 サービスの再起動は完了です。
参考2:別のパソコンのNoah4に接続する方法
1. 新しく接続するパソコンのパソコン名をメモしておきます。
2. Noah4に普段使用しているサーバープロファイルを使って、ログインします。
3. 「設定」->「サーバープロファイル」の順にクリックします。
※お使いのNoah4のバージョンによっては、「設定」->「管理」->「サーバープロファイル」の場合もあります。
4. 「サーバープロファイル」画面で「新規」をクリックします。
5. 「サーバープロファイルの追加/編集」画面で新しく接続するNoah4サーバープロファイル名を入力します。
※サーバープロファイル名は後で変更できます。
6. 「ブラウズ」をクリックします。
7. サーバーの選択画面で「リフレッシュ」をクリックします。同一ネットワーク上のNoah4がインストールされたパソコンのリストが表示されます。
※表示されない場合は、「ブラウズ」をクリックしネットワーク上から参照します。

8. 表示されたリストから、先程メモしたパソコン名を選択し、「OK」をクリックします。
9. 「サーバープロファイルの追加/編集」画面で「OK」ボタンをクリックします。
10. 「サーバープロファイル」画面で「閉じる」をクリックします。
11. Noah4を終了します。
12. 再度Noah4を起動します。
13. Noah4のログイン画面で新しく追加したサーバープロファイルを選択し、「OK」をクリックします。
サーバープロファイルとは?
Noah4にログインする際、どのパソコンのNoah4に接続するか選ぶために使用します。
パソコン名ではわかりにくいことがあるため、使用者がわかりやすいようにパソコンにつけるニックネームです。

参考:隠しフォルダやファイル拡張子の表示方法
スタートボタンを右クリックし、エクスプローラーをクリックします。
表示タブをクリックします。
表示したい項目(「隠しフォルダ」や「ファイル名拡張子」)にチェックを入れます。
インターフェース
補聴器の調整に、どのソフトを使うのか、どのプログラミングシューやケーブルを使ったらよいかわかりません。
CIC-Mを除き、MOMENT・EVOKE・UNIQUE・MAGNIFY・ENJOYは、CIC-Mモデルを除きワイヤレス接続対応補聴器のため、PRO LINKやWidex USB Link、またはnEARcomで接続が可能です。
また、CIC-MはWidexLinkコネクター(nEARcom,USB Link)、またはProLinkコネクター(PRO LINK)を使い、CICコードを使って接続します。
上記以外の補聴器の接続については、こちらをご参照ください。
新しいパソコンで、初めてNoahink Wirelessを使います。使い方の資料はありますか?
こちらのNoahink Wirelessの使い方ガイドをご覧ください。
Noahink Wirelessと接続できるワイデックスの補聴器はどれがありますか?
Noahlink Wirelessに対応したモデルは次の通りです。(2022.10現在)
・MOMENT sRIC R D、mRIC R D、RIC 312 D、BTE R D、BTE 13 D
・MAGNIFY mRIC R D、RIC 312 D、BTE R D、BTE 13 D
Noahink Wirelessと補聴器が接続できません。何か考えられることはありますか?
Noahink Wirelessに対応した器種であることをご確認ください。
また、Noahink Wirelessで調整する補聴器がスマートフォンと通信していると検索できません。
スマートフォンのBluetoothをオフにし通信を切った上で、Noahink Wirelessと補聴器を接続してください。
MOMENTのデモ器をつなぐと、最上位クラスの440で検索されます。なぜですか?
Noahink Wirelessとの通信上の関係で、MOMENTデモ器は、必ず最上位クラスの440として検索されます。
その後のクラス変更は可能ですので、440以外で試聴したデモ器を再接続する場合は、一度440で検索しクラス変更後、補聴器データ移行をお願いいたします。
なお、上記はデモ器だけで発生します。お客様にご購入していただいた補聴器につきましては、正しいクラスで検出・調整できます。
PRO LINKを初めて使います。設定方法を教えてください。
設定をする前に、PRO LINKを約3時間充電してください。
同梱されていたPRO LINK用Bluetoothアダプターは、PRO LINKとペアリングされていますので、パソコンに取り付けてください。
PRO LINKを充電台から外し、電源を入れるとお使いになれます。
また、PRO LINK用Bluetoothアダプターを使用せず、付属のUSBケーブルでつないでお使いいただくこともできます。
PRO LINK用のBluetoothアダプターを紛失しました。市販のBluetoothでも使用できますか?
市販のBluetoothアダプターはご利用になれません。新しいPRO LINK用のBluetoothアダプターをご購入ください。
新しいPRO LINK用Bluetoothアダプターにつきましては、弊社担当営業または弊社カスタマーサービスへお問い合わせください。
また、新しいPRO LINK用BluetoothアダプターはPRO LINKとペアリングする必要があります。
PRO LINKと新しいPRO LINK用のBluetoothアダプターのペアリング方法がわかりません
1. PRO LINKの電源はオフにしておいてください。
2. パソコンにPRO LINK用Bluetoothアダプタをパソコンに挿入し、LEDが青色の点滅になるまで横の青いボタンを長押しします。
3. PRO LINK上部のランプがゆっくりとした青色の点滅になるまで、PRO LINKの電源ボタンを長押しします。
4. PRO LINKのペアリングが終わると、Bluetoothアダプタは青LEDが、PRO LINKは中央のLEDが緑に点灯します。
PRO LINKとCIC-M補聴器を接続したいのですが、何が必要ですか?
PRO LINKコネクターというPRO LINK上部に取り付ける専用の接続機器が必要です。
PRO LINKコネクターの取り付け方や使い方については、こちらをご覧ください。
なお、PRO LINKコネクターをお使いになるには、PRO LINKコネクター用にLR44電池1個が必要です。
Widex USB Linkを初めて使います。設定方法を教えてください。
※USB Linkは必ずパソコンから外しておきます。
CompassのCD2または、COMPASS GPSのDVDにUSB Link用のドライバーソフトが格納されています。
Supportフォルダの中にあるWidex USB Link driverフォルダからインストールします。
インストール手順は、こちらをご覧ください。
CompassでWidex USB Linkが接続できませんとエラーが表示されました。どうすればいいですか?
USB Linkの接続など確認事項をまとめましたので、こちらをご覧ください。
Widex Link Connector(WLC)は、どのように使うものですか?
CIC-Mモデルの接続に使用する専用ツールです。USB LinkまたはnEARcomのアンテナ部分に取り付けて使用します。
CIC-Mモデルとの接続は、CICコードを使用します。補聴器への電源供給のため、CR2032の電池が必要です。
新しいパソコンを購入しました。NOAHLinkの設定方法を教えてください。
CompassのCD2または、COMPASS GPSのDVDにNOAHlinkソフトが格納されており、ここからNOAHlinkソフトのインストールと通信設定をおこなうことができます。
詳しい手順につきましては、こちらをご覧ください。
これまで使用できていたNOAHLinkが突然使用できなくなりました。どうしたらよいですか?
NOAHLinkの電源は入りますか?
NOAHLinkの電池充電は十分ですか?または、新しい乾電池に交換してみてください。
詳しくは、こちらをご覧ください。
NOAHLinkの充電池の減りが早いのですが、対処法はありますか?
充電しても電池の減りが早いと思われるときは、一度完全に放電してから再充電をお試しください。
放電方法は、NOAHLink本体を付属の充電台に置き、充電台のボタンを押すと台の赤ランプが点灯し放電が始まります。
放電が終わると自動的に充電に切り替わります。
充電回数には寿命があります。使用状況にもよりますが、300回程度の充放電が目安です。